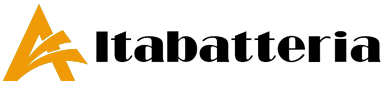Recupero dati senza danneggiare l'unità
Come provare a recuperare dati da un'unità di memorizzazione (hard disk o SSD) senza rischiare di causarvi ulteriori danni.
Per effettuare il recupero dati da un supporto di memoria che non risulta più accessibile o che presenta problemi a livello di file system, il modo migliore per procedere consiste nel creare un'immagine settore per settore del contenuto dell'unità.
Avviando il dispositivo da un supporto di boot quindi salvando tutto il contenuto dell'hard disk o dell'unità SSD sotto forma di un file d'immagine (ovviamente in un'unità esterna oppure in un supporto di memorizzazione installato come secondario), si potranno tentare operazioni di recupero dati con diversi software "ad hoc" senza rischiare di danneggiare l'unità di partenza.
Salvare tutto il contenuto dell'hard disk o dell'SSD come file d'immagine, consentirà - previa operazione di montaggio - di lavorare senza difficoltà come se si stesse operando sul supporto di memorizzazione oggetto del recupero dati.
Per tentare di recuperare dati da un hard disk o un SSD, è possibile usare il buon vecchio HDD Raw Copy Tool, un'utilità portabile che consente di creare una copia speculare (immagine settore per settore) di qualunque dispositivo di memorizzazione.
Suggeriamo, innanzi tutto, di creare un supporto di avvio Win10PXE facendo riferimento alle indicazioni riportate nel nostro articolo Windows PE: avviare il sistema operativo da un supporto di emergenza.
Prima di creare il file ISO, è indispensabile scaricare questo file compresso ed estrarne tutto il contenuto nella cartella C:\WIN10XPE\Projects\MyPlugins\Apps\Recovery.
In questo modo si aggiungeranno le utilità HDD Raw Copy Tool, Test Disk, Photorec e Unstoppable Copier al supporto di avvio Windows PE creato con Win10XPE.Utilizzando il file ISO si potrà alla fine generare la chiavetta USB avviabile .
Dopo aver avviato il sistema dal supporto di Win10XPE, ci si troverà dinanzi a un ambiente di lavoro simile a quello riprodotto in figura.
Cliccando sul pulsante Start quindi su Tutti i programmi, Recovery, HDDRawCopy, si dovrà indicare l'unità sulla quale si vuole tentare il recupero dati.
Agendo sul pulsante Continue, si dovrà quindi fare doppio clic su FILE, Double click to open file e indicare in quale unità si desidera memorizzare l'immagine settore per settore del disco scelto in precedenza.
Il passaggio seguente consiste nello scegliere .img come formato preferito per l'immagine e nello specificare un percorso di memorizzazione in un'unità diversa da quella oggetto d'intervento. Assicurarsi di aver collegato al sistema un'unità di memorizzazione con una capienza residua superiore alle dimensioni dell'hard disk o dell'SSD di cui si sta creando l'immagine settore per settore.
Dopo aver fatto clic sul pulsante Start, se tutto andrà per il verso giusto, si dovrebbe veder comparire una schermata simile a quella in figura.
A questo punto, premendo la combinazione di tasti Windows+R quindi scrivendo Y:\Programs\testdisk-7.2-Wip\testdisk_win.exe D:\HDIMAGE.img, si potrà avviare l'utilità Test Disk per il recupero di file cancellati e di partizioni inaccessibili.
Al posto di D:\HDIMAGE.img andrà ovviamente indicata l'immagine creata in precedenza con HDD Raw Copy Tool.
Una volta scelto la tipologia di tabella delle partizioni utilizzata dall'hard disk o dall'SSD e replicata in modo speculare nel file d'immagine .img, si potrà selezionare Analyse per tentare il recupero di partizioni perse o inaccessibili. Scegliendo invece Advanced si potrà navigare il file system alla ricerca degli elementi da ripristinare.
Selezionando la partizione d'interesse quindi File undelete nella parte inferiore della finestra, si potrà accedere alla lista degli elementi recuperabili; List permette di "navigare" il file system portandosi nelle cartelle in cui erano salvati i file da recuperare (il tasto "c" consente di copiare altrove i file selezionati).
Chi volesse utilizzare l'interfaccia grafica del software per il recupero dati PhotoRec, può fare clic sul menu Start, su Tutti i programmi, Recovery, QPhotoRec.
Dal menu a tendina Selezionare un supporto dal quale eseguire l'operazione di recupero, si dovrà scegliere la voce Aggiungere un'immagine raw del disco quindi specificare il file .img creato in precedenza.
A questo punto sarà sufficiente scegliere le partizioni da esaminare (oppure selezionare No partition per analizzare il contenuto dell'intero disco; o meglio, della sua immagine settore per settore), confermare il tipo di file system utilizzato e indicare la cartella in cui salvare i file recuperati (pulsante Naviga).
Con un clic sul pulsante Cerca si avvierà l'attività di scansione del file d'immagine e il recupero dei dati ancora leggibili.
Durante il processo di recupero dati, QPhotoRec indica le varie tipologie di file che sono stati correttamente ripristinati.
In Windows, per montare file .img, è possibile utilizzare l'ottimo OSFMount che, tra le altre cose, consente di intervenire in lettura e scrittura sul contenuto di tali file d'immagine.
Le procedure qui illustrate non vogliono ovviamente sostituirsi ai servizi di recupero dati professionali basati sull'utilizzo della camera bianca. Interventi evoluti possono infatti consentire di recuperare un ventaglio di dati notevolmente maggiore. Società che si occupano del recupero dati a livello business sono in grado ad esempio, proprio grazie alla camera bianca, di aprire gli hard disk in sicurezza, senza rischiare un'ulteriore perdita di dati dovuta ad esempio alla polvere che si deposita sui piatti del disco rigido.