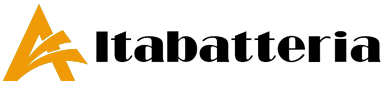Come utilizzare Chrome senza rallentare il PC
La gestione della RAM da parte del browser di Google incide pesantemente sulle prestazioni del PC. Ecco come gestirle per velocizzare il computer
10 Dicembre 2019 - Google Chrome è lento? Si blocca spesso impedendovi di navigare in rete? Il computer, allo stesso tempo, sembra essere imballato come se lo utilizzaste senza sosta da anni. Il motivo di questi comportamenti apparentemente scollegati tra loro è uno solo: le tante schede aperte all’interno del browser di casa Google.
Come sappiamo, infatti, Chrome è particolarmente “ghiotto” di memoria RAM e, più schede di navigazione vengono aperte contemporaneamente, maggiori saranno le risorse occupate dal browser. A discapito degli altri applicativi e delle prestazioni generali del PC. Infatti, nonostante gli sforzi fatti negli ultimi anni da Google, il problema della RAM occupata da Chrome è sempre di stretta attualità. Alcuni trucchi, però, consentono di gestire al meglio le schede di Chrome e recuperare così preziosa RAM da “destinare” ad altre attività.
Non usare le schede come segnalibro
I bookmarks o segnalibri hanno una loro precisa funzione. Ti permettono di creare delle scorciatoie web per accedere subito alle tue pagine preferite. Usa i segnalibri invece di tenere aperte decine di pagine web solo per ricordare dove andare a vedere un articolo interessante, un oggetto da acquistare o quant’altro. Così facendo eviterai di sovraccaricare Chrome.
Utilizza le opzioni delle schede
Cliccando con il tasto destro del mouse su una scheda possiamo visualizzare e selezionare una serie di opzioni ideali per ottimizzare l’utilizzo di Chrome: Nuova scheda a destra, Ricarica, Duplica, Blocca, Disattiva l’audio del sito, Chiudi, Chiudi le altre schede, Chiudi schede a destra. Cliccando sempre con il tasto destro del mouse, ma sullo spazio vuoto accanto alla scheda è poi possibile visualizzare altre importanti opzioni: Nuova scheda, Riapri scheda chiusa, Aggiungi tutte le schede ai Preferiti e Task Manager per tenere sotto controllo Chrome e monitorare il suo utilizzo delle risorse del computer.
Utilizzare le estensioni per gestire le schede
È possibile utilizzare delle estensioni di Chrome per gestire e ottimizzare l’uso delle schede. Attenzione però, l’uso eccessivo di estensioni può rallentare il normale funzionamento del browser e un maggiore consumo delle risorse di sistema. Tra le migliori estensioni di Chrome per gestire le schede segnaliamo: OneTab, Session Buddy e The Great Suspender. Anche Tab Snooze può risultare molto utile, in particolare, questa estensione di Chrome permette di pianificare l’apertura di determinate schede in futuro.
Riaprire l’ultima scheda chiusa
Avete chiuso inavvertitamente una scheda di cui avevate bisogno? Niente paura: Ctrl-tasto maiuscolo-T su Windows o Command-tasto maiuscolo-T su Mac. La scheda chiusa in maniera accidentale si riaprirà all’istante.
Riaprire il browser con tutte le schede
Se accidentalmente chiudete il browser con la miriade di schede che avevate aperto e avete la necessità di riaprirle tutte esiste un trucco per risolvere questo problema. Basta accedere alle impostazioni: digitate nella barra degli indirizzi la seguente stringa: “chrome://settings/” e premete invio. Nella pagina delle impostazioni cercate la voce “All’avvio” e selezionate “Continua da dove eri rimasto”.