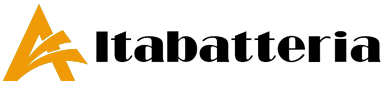Come scegliere quale scheda video usare su Windows 10
Come scegliere quale GPU un gioco o un’app deve usare su Windows 10? Forse non tutti sono a conoscenza di un’impostazione presente nel sistema operativo di Microsoft che permette all’utente di scegliere, per una determinata applicazione o gioco, quale GPU il computer deve usare.
In precedenza, per fare la stessa medesima cosa era necessario usare strumenti specifici quali potevano essere il Pannello di controllo di Nvidia o quello dei driver di AMD; ovviamente l’utilizzo dell’uno o dell’altro dipendeva esclusivamente dal produttore della GPU montata sul vostro PC.
Questa funzione particolarmente utile sui portatili, di cui parleremo in questa guida, non era nativamente presente su Windows 10 ma è stata aggiunta con l’aggiornamento rilasciato nell’aprile 2018.
Come assegnare un’applicazione o un gioco a una GPU
Se volete forzare l’esecuzione di un’applicazione su scheda video dedicata anziché quella integrata (o viceversa), basterà seguire questi passaggi. Per prima cosa bisogna andare su Impostazioni – Sistema – Schermo. Poi scorrere verso il basso e cliccare su “Impostazionigrafica”.
Ricordate che Windows 10 divide le applicazioni in “App classiche” e in “App Universali”.
Per selezionare un gioco o un’applicazione desktop tradizionale (in parole povere: quelle con un file .exe), selezionare “App classica” nella casella, fare clic sul pulsante “Sfoglia“, quindi individuare il file .exe sul sistema. Solitamente i file .exe delle applicazioni si possono trovare da qualche parte in una delle cartelle dei Programmi.
Se si desidera selezionare un’app universale che sono invece quelle che vengono solitamente installate dal Microsoft Store e non dispongono di file .exe, selezionare “App universale” nella casella, selezionare l’applicazione dall’elenco, quindi fare clic sul pulsante “Aggiungi“.
Tutte le applicazioni che avrete aggiunto tramite uno di questi due metodi appariranno nella schermata “Impostazioni grafiche”. Da questa stessa pagina è possibile cambiare la GPU alla quale assegnare una di queste applicazioni in qualsiasi momento e tutte le volte che vorrete. Per farlo basta selezionare una delle applicazioni aggiunte e cliccare poi sul pulsante “Opzioni”.
In questa schermata potete selezionare la GPU che desiderate. Le opzioni possibili sono 3: “Predefinito” ovvero la GPU predefinita usata per tutte le applicazioni; “Risparmio energia” che si riferisce alla GPU a basso consumo (in genere si tratta delle integrate nella CPU come le Intel Graphics); “Prestazioni elevate” fa riferimento alla GPU ad alto consumo ed alte prestazioni (ovviamente parliamo di GPU dedicate come le soluzioni di AMD o Nvidia).
Per avere conferma di quale GPU si andrà ad usare con ciascuna di queste tre opzioni basterà leggerne il nome assegnato che viene visualizzato nella prima riga della finestra sulla quale si è appena operato. È abbastanza scontato che se nel PC è presente una sola GPU allora visualizzerete lo stesso modello sia selezionando “Risparmio energetico” che “Alte prestazioni”. Se ad esempio per l’esecuzione di Microsoft Solitario avrete scelto la “Risparmia energia”, userete in ogni occasione l’integrata nel processore, risparmiando energia.
Una volta terminata questa operazione non resta che cliccare su “Salva”. Se il gioco o l’applicazione è attualmente in uso al momento del cambio di queste impostazioni allora sarà necessario riavviarlo per rendere effettive le modifiche.
Come verificare quale GPU sta usando un’applicazione
Per verificare quale GPU sta usando un gioco o un’applicazione, aprite il Task Manager e abilitate la colonna “Motore GPU” nel pannello “Processi” (tasto destro sulle intestazioni delle colonne e selezionate la voce). Vedrete quindi quale numero di GPU sta utilizzando un’applicazione (GPU 0, GPU 1, ecc.). Potete visualizzare quale GPU è associata a quale numero dalla scheda “Prestazioni”.