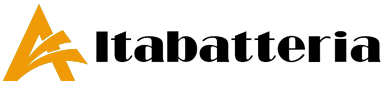Con Windows 10 la storica interfaccia di Windows che permette l'accesso a file e cartelle facilitando la loro gestione è stata rinominata da Esplora risorse a Esplora file (vedere qui) anche se in molti preferiscono utilizzare l'appellativo Windows Explorer.
Di seguito presentiamo alcuni trucchi e segreti per l'utilizzo della funzionalità Esplora file di Windows. Certi saranno sicuramente noti a chi ci segue da tempo, altri invece potrebbero rappresentare una novità.
Aprire rapidamente Esplora file
Per aprire velocemente una finestra di Esplora file in Windows è sufficiente premere la combinazione di tasti Windows+E.
In alternativa basta fare clic con il tasto destro del mouse sul pulsante Start (oppure premere Windows+X) quindi scegliere la voce Esplora file (queste ultime istruzioni si riferiscono alle varie versioni ed edizioni di Windows 10).
Con un clic sul menu Visualizza quindi sul pulsante Opzioni nella barra in alto, si potrà ad esempio scegliere Questo PCper fare in modo che la prima finestra di Esplora file mostri sempre le unità collegate al sistema in uso.
Le caselle nel riquadro Privacy consentono di stabilire se nella sezione Accesso rapido(colonna di sinistra) debbano essere mostrati o meno i file e le cartelle aperti di recente.
Funzionalità Accesso rapido: alternativa alla Timeline di Windows 10
La funzionalità Accesso rapido permette di ottenere un elenco dei file aperti di recente.
Nell'articolo Esplora file: come raggruppare i dati e usare un'alternativa alla Timelineabbiamo visto come tale strumento rappresenti un'opzione rispetto alla nuova Timeline di Windows 10 per conoscere l'elenco dei file sui quali si è lavorato da poco.Viceversa, chi volesse sbarazzarsi di Accesso rapido non deve fare altro che seguire le indicazioni dell'articolo File recenti e Windows 10: come cancellare la lista.
Mostrare le estensioni dei file e le cartelle nascoste
Un intervento dal quale non si dovrebbe mai prescindere è l'attivazione della visualizzazione delle estensioni dei file conosciuti e la visualizzazione delle cartelle nascoste.
Per procedere, in Windows 10 basta cliccare sul menu Visualizza quindi sul pulsante Opzioni di Esplora file e infine spuntare le due caselle Estensioni nomi file ed Elementi nascosti.
Per approfondire, suggeriamo la lettura dell'articolo Opzioni cartella in Windows 10, cosa c'è di nuovo e di vecchio.
Attenzione ai file desktop.ini contenuti nelle cartelle
Anche nelle più recenti versioni di Windows qualunque cartella può contenere dei file "descrittivi" con estensione .ini.
Si tratta di file di sistema che non sono direttamente visibili e la cui presenza può essere notata solo disabilitando la casella Nascondi i file protetti di sistema nelle opzioni delle cartelle. La finestra può essere raggiunta anche premendo Windows+R quindi digitando rundll32.exe shell32.dll,Options_RunDLL 0 e facendo clic sulla scheda Visualizzazione.
Aprendo con un normale editor di testo i file .ini (si provi ad esempio a digitare notepad %userprofile%\Desktop\desktop.ini si noterà che viene usato l'attributo .ShellClassInfo per definire il nome e l'icona da assegnare alla cartella del desktop. E questo succede per molte altre cartelle.
Anziché visualizzare il percorso completo della cartella, in questi casi Windows si limita a mostrare solamente una breve stringa (Desktop, Download, Documenti,...) con un'icona personalizzata, diversa da quella predefinita.
Nel caso della cartella Desktop, viene aperto il file shell32.dll contenuto nella directory %SystemRoot% (di solito C:\Windows) e utilizzata la stringa di testo memorizzata con identificativo 21769. La riga successiva fa sì che la cartella abbia un'icona diversa da quella predefinita.
In corrispondenza di LocalizedResourceName è possibile anche indicare un nome arbitrario.
Provate ad esempio a copiare il file desktop.ini in una cartella di propria scelta e modificatelo così:
Aprendo il prompt dei comandi con i diritti di amministratore, quindi portandosi al livello superiore rispetto alla cartella nella quale si è creato il file desktop.ini, si dovrà digitare attrib +s seguito dal nome della directory. In questo modo la cartella diverrà una directory di sistema e le impostazioni definite via desktop.ini saranno applicate.
Per annullarle basterà ovviamente digitare attrib -s seguito dal nome della directory e rimuovere il file desktop.ini.
Esplora file può potenzialmente visualizzare qualunque contenuto, non soltanto file e cartelle. Si prenda la cartella C:\Windows\Fonts: aprendola Windows mostrerà un'anteprima delle fonti di carattere installate sul sistema.
Esaminando il file desktop.ini si troverà un riferimento a un lungo CLSID: attraverso di essi (si tratta di identificativi impostati a livello di registro di sistema) si può fare riferimento a librerie DLL che si occuperanno di mostrare in Esplora file qualunque genere di contenuto.
Giunzioni e collegamenti simbolici
Alcune cartelle di sistema sono addirittura delle giunzioni ovvero dei puntatori che a livello di file system fanno riferimento a una diversa locazione di memoria.
Per verificare i reali percorsi delle varie cartelle di sistema basta digitare dir /as al prompt dei comandi. Provate ad esempio a digitare cd %userprofile% quindi dir /as: si leggeranno tra parentesi quadre i percorsi reali di ciascuna cartella (si noti la presenza dell'indicazione JUNCTION). Nell'articolo Come spostare i programmi da C: a D: o ad altre unità abbiamo visto proprio le giunzioni per recuperare spazio nell'unità principale e spostare programmi pesanti altrove.
Per spostare le cartelle di sistema da un'unità all'altra è possibile seguire le indicazioni riportate nell'articolo Spostare cartella documenti e download in un altro disco.
Passare rapidamente da una cartella all'altra ed estrarre i percorsi
Fatta eccezione per le cartelle di sistema, cliccando sulla casella in Esplora file che contiene i nomi delle varie directory, è possibile leggere e copiare (CTRL+C) il percorso completo.
Non solo. Cliccando sulla piccola freccia accanto al nome di ciascuna cartella si può accedere alla lista delle sottodirectory in essa contenute e passare rapidamente al loro contenuto.
Cercare file e oggetti di grandi dimensioni
La casella di ricerca di Esplora file è spesso ignorata; in realtà essa consente di trovare rapidamente ciò che si sta cercando.
Come spiegato nell'articolo Come trovare file di grandi dimensioni in Windows, usando appositi operatori, è possibile trovare file di diversa tipologia o elementi di grandi dimensioni che occupano molto spazio su disco.
Per ottenere risultati migliori in Windows 10 e in tempi brevissimi, suggeriamo le impostazioni descritte nell'articolo Cercare file nel PC Windows 10: come funziona la nuova ricerca.
Nell'articolo Come trovare file modificati di recente altri suggerimenti per usare gli operatori per la ricerca.
Riavviare Esplora file e risolvere i problemi che impediscono di lavorare
Il funzionamento di Esplora file dipende da explorer.exe. Il processo resta costantemente in esecuzione sul sistema ma se non venisse caricato all'avvio potrebbe portare alla comparsa di una schermata nera: Windows 10, schermo nero all'avvio o dopo il login.
In caso di problemi, anche quando non si riuscisse a cancellare un file, arrestare explorer.exe e riavviarlo risulta risolutivo: Non riesco a cancellare un file: soluzione per un problema molto comune.
Nell'articolo Esplora risorse ha smesso di funzionare, le soluzioni abbiamo visto che cosa causa l'instabilità di Esplora file e come risolvere. Inoltre nell'approfondimento Pulire il menu contestuale di Windows: come si fa abbiamo spiegato come eliminare le voci che inutili che appaiono cliccando in Esplora file con il tasto destro del mouse.
“Alcune fotocamere Canon (comprese le ultime mirrorless EOS R e EOS RP) presentano una vulnerabilità di sicurezza legata al protocollo PTP. Il produttore rilascerà un firmware in futuro, ecco come proteggersi fino ad allora.”
Alcune fotocamere Canon sono afflitte da un problema di sicurezza legato al protocollo PTP (Picture Transfer Protocol). Ancora non è stato rilasciato alcun firmware correttivo ma la società nipponica ha assicurato che sono già al lavoro per risolvere il problema. I modelli coinvolti sono molteplici e vanno dalla fascia medio-bassa fino alle soluzioni professionali.
Stando a quanto riportato il protocollo PTP potrebbe essere sfruttato per attaccare i dispositivi di un utente e connettere la fotocamera a reti non sicure. Le vulnerabilità hanno diversi codici identificativi: CVE-2019-5994, CVE-2019-5995, CVE-2019-5998, CVE-2019-5999, CVE-2019-6000 e CVE-2019-6001.
Non è ancora stato provato "nel mondo reale" un attacco alle fotocamere Canon sfruttando questa vulnerabilità, ma è comunque un potenziale problema sia per professionisti che per gli utenti consumer. Nell'attesa di un firmware correttivo, è la stessa società che consiglia alcune misure per proteggersi dall'attacco.
Per chi avesse le fotocamere Canon soggette al problema (elencate sotto) sarà necessario essere sicuri di connetterle solo a dispositivi come PC, smartphone e router aggiornati e considerabili sicuri.
Evitare di utilizzare i dispositivi con reti Wi-Fi gratuite o potenzialmente insicure (sono afflitte anche le connessioni Ethernet).
Non collegare la fotocamera a PC o smartphone infettati.
Se non si utilizzano le funzionalità per il collegamento della fotocamera alla rete, disabilitarle.
Aggiornare la fotocamera con l'ultimo firmware disponibile (appena sarà rilasciato).
Le fotocamere Canon coinvolte, come scritto sopra, sono diverse e comprendono anche modelli dedicati al mondo professionale e top-di-gamma. Sono comprese anche le nuove mirrorless EOS R e EOS RP.
EOS-1DX
EOS-1DX MK II
EOS 6D Mark II
EOS 760D
EOS M5
EOS 7D Mark II
EOS 77D
EOS M6
EOS-1DC
EOS 70D
EOS 1300D
EOS M10
EOS 5D Mark IV
EOS 5D Mark III
EOS 80D
EOS 2000D
EOS M100
EOS 750D
EOS 4000D
EOS M50
EOS 5DS
EOS 800D
EOS R
EOS RP
EOS 6D
EOS 250D
EOS M3
EOS 5DS R
EOS 200D
PowerShot SX70 HS
PowerShot SX740 HS
PowerShot G5X Mark II
A distanza di un bel po' di mesi dal primo modello, il Surface economico del brand cinese è tornato all'attacco, stavolta con il nome di CHUWI Ubook Pro e specifiche migliorate. Che cosa ci aspetta con il prossimo 2 in 1 in arrivo sulla piattaforma di crowdfunding Indiegogo?
CHUWI Ubook Pro è l'alternativa economica al Surface ed ora arriva in versione rinnovata
Squadra che vince non si cambia, ed ecco che la compagnia asiatica ha pensato bene di riproporre la formula del modello lanciato a gennaio, stavolta con qualche miglioria in più. Il CHUWI Ubook Pro arriva con un display IPS leggermente più grande, da 12.3 pollici di diagonale e con risoluzione Full HD. Il retro – in alluminio – presenta una pratico braccetto da utilizzare come appoggio per il dispositivo mentre il peso arriva fino a 780 grammi (con uno spessore di 9 mm); ancora una volta una soluzione maneggevole e non troppo pesante.
Sotto la scocca batte un cuore Intel con il processore M3-8100Y, accompagnato da 8 GBdi RAM LPDDR3 e 256 GB di storage SSD.
Immancabile il supporto alle Stylus fino 2048 punti di pressione e la presenza di una tastiera ultra sottile e con pulsanti retroilluminati. Al momento mancano ancora dettagli sul prezzo di vendita ma, se siete interessati, potete iscrivervi alla pagina dedicata (la trovate qui); oltre a saperne di più nel corso delle prossime settimane riceverete uno sconto del 25% sul prezzo finale.
Mancano davvero pochi giorni alla presentazione ufficiale dei nuovi top di gamma di casa Huawei, i nuovi device che arriveranno nell’ambito della gamma Mate 30. Nell’attesa è trapelato in rete un nuovo breve video che mostra uno dei componenti della nuova famiglia Huawei in azione.
Stiamo parlando di Huawei Mate 30 Pro che è stato ripreso in breve video pubblicato da Gizchina: nella breve clip vediamo un utente giocare con il dispositivo, per il quale intravediamo il notch frontale del display e poco altro. D’altronde non ci sono ormai molti dubbi sull’aspetto dello smartphone e sulla sua presunta scheda tecnica di lancio.
Ciò che ancora rimane torbida è la questione relativa alla presenza o meno del Play Store per i nuovi top di gamma Huawei. Il prossimo 19 settembre a Monaco lo scopriremo ufficialmente.
Il sito specializzato Aggiornamenti Lumia è entrato in possesso delle prime immagini che ci mostrano in che modo cambierà l’applicazione Calendario con i prossimi aggiornamenti di Windows 10. Le nuove feature, presto in fase di test per chi è parte del programma Insider, prevedono prima di tutto un’interfaccia rinfrescata, capeggiata dallo scenario di un paesaggio naturale.
Cambiano, come potete vedere voi stessi, anche le finestre di creazione degli eventi e quella per le Impostazioni.
Rimane ora da vedere quando vedremo il lancio di questa piccola novità per il sistema operativo di casa Microsoft.