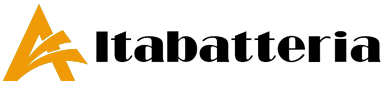Il pannello di controllo SYSTEM non è più accessibile direttamente dall’ultima versione del sistema operativo di Microsoft, Windows 10 20H2 (October 2020 Update). Tuttavia, nel caso aveste necessità di utilizzare ancora la schermata, esiste un trucco che la rende nuovamente visualizzabile.
Introdotto per la prima volta in Windows NT 3.51 e Windows 95, il pannello di controllo SYSTEM permette di reperire facilmente alcune delle più importanti informazioni riguardo al PC ed al sistema operativo. È possibile vedere in questa pagina il quantitativo di RAM installata, il modello della CPU, la versione di Windows, il nome del PC nella rete locale e molte altre informazioni.
A partire dal più recente aggiornamento di Windows 10, che ha portato con se moltissime novità ma anche alcuni nuovi problemi, tale schermata è stata sostituita dalla sezione Informazioni sul sistema nell’app Impostazioni.
Non è la prima mossa che il colosso di Redmond sta provando per uccidere definitivamente il vecchio pannello di controllo: è attualmente in test una versione rinnovata del tool di gestione dei dischi, è stato introdotta un’impostazione per il cambiamento del refresh rate del monitor e la pagina del pannello di controllo Programmi e funzionalità ora rimanda alla sezione App e funzionalità nelle Impostazioni.
Non che sia una cosa negativa, al momento Windows 10 mischia delle impostazioni presentate in stile moderno nell’app Impostazioni e vecchi pannelli di controllo che si porta dietro dall’era precedente a Windows 8.
Se avete già installato l’aggiornamento, per accedere al pannello di controllo SYSTEM vi basterà seguire questi semplici passi:
Cliccate con il tasto destro in un’area vuota del vostro desktop
Selezionate la voce Nuovo > Collegamento
Nel campo di testo che apparirà inserite la stringa “explorer shell:::{BB06C0E4-D293-4f75-8A90-CB05B6477EEE}” senza virgolette
Una volta cliccato il tasto Avanti, vi verrà chiesto il nome da dare al collegamento, scrivete SYSTEM e completate la procedura guidata
Tutto qui, ora dal vostro desktop potrete accedere al caro e vecchio pannello di controllo SYSTEM con un semplice doppio click sul collegamento appena creato. In attesa che Microsoft includa tutte le informazioni nei suoi nuovi pannelli di controllo, questo vi permetterà di accedere alla cara e vecchia schermata che ben conosciamo.
Gli aggiornamenti di Windows 10 ormai si susseguono giorno dopo giorno e, a pochissimi giorni dal secondo update semestrale 20H2 October Update, Microsoft ha deciso di rilasciarne un altro, opzionale: il KB4580386, rilasciato soprattutto per correggere alcuni bug ma che include anche una funzionalità nuova non da poco: Meet Now nella barra del menu Start.
Meet Now era già stata avvistata in una precedente versione beta di Windows 10, rilasciata solo agli iscritti al programma Insiders. Ora non solo chi è iscritto al programma può aggiornare il sistema operativo per vedere comparire una nuova icona sulla barra del menu Start, in basso a destra. E’ proprio l’icona di Meet Now, dalla quale è possibile avviare una videochiamata con chiunque in pochissimi secondi. La videochiamata avverrà tramite la piattaforma Skype di Microsoft, quindi sarà necessario avere l’app di Skype sul dispositivo per partecipare, anche se non servirà avere un account sulla piattaforma.
Come funziona Meet Now
Quando l’utente fa click sull’icona di Meet Now, sulla barra di Windows 10, si apre una finestrella dalla quale è possibile scegliere tra “Crea una riunione” e “Partecipa ad una riunione“. Nel primo caso verrà generato un link, da condividere con tutti coloro che che vorremo invitare alla chiamata. Nel secondo caso dovremo inserire tale link, che ci è stato inviato da chi ha lanciato la videocall.
Chi non ha Skype sul PC sarà invitato a scaricarlo per partecipare, lo stesso vale se si vorrà partecipare alla videochiamata da un dispositivo mobile Android o iOS: verremo inviati rispettivamente al Play Store o all’App Store per scaricare l’app di Skype.
Meet Now: serve Skype, ma non un account
La cosa molto interessante di Meet Now è che, pur essendo basato sulla piattaforma di Skype, non serve avere un account Skype per usarlo: basta scaricare l’app e inserire il link per partecipare alle videochiamate. Chiaramente, però, si tratta di una mossa strategica di Microsoft che tenta, in questo modo, di spingere Skype sempre di più.
Meet Now, d’altronde, è praticamente identico all’monima funzione offerta da Zoom, altra piattaforma di videoconferenze che è letteralmente esplosa durante i mesi del lockdown. Con il perdurare della situazione di emergenza sanitaria e delle misure di contenimento dei contagi, in particolare lo smartworking, Microsoft è passata all’attacco.
L’app mobile di messaggistica istantanea Whatsapp presenta numerose e a volte poco conosciute funzionalità. Se ti sei mai chiesto “esiste un alternativa ai gruppi Whatsapp?” “Posso inviare simultaneamente un messaggio a tutta la mia lista contatti?” la risposta è sì! È il come fare tutte queste cose che spesso non ci risulta chiaro e immediato.
Ti spiego una funzione fondamentale di Whatsapp che nessuno conosce
Una particolare funzione Whatsapp consente di inviare lo stesso messaggio a più utenti della nostra lista contatti, contemporaneamente. Ci riferiamo ai messaggi broadcast. Se quindi avevi in mente di invitare qualcuno al tuo compleanno, ma volevi evitare la creazione dell’ennesimo gruppo Whatsapp, un messaggio broadcast potrebbe fare al caso tuo. Anche se con il nuovo DPCM la lista degli invitati si sarà ridotta per forza di cosa a sei (ridiamoci su!).
Per inviare un messaggio broadcast sarà sufficiente creare preventivamente una lista broadcast in cui vengono inseriti tutti i contatti a cui desideriamo inviare lo stesso messaggio.
Come si crea una lista broadcast?
Per prima cosa, apriamo Whatsapp. In alto a destra compare l’icona con i tre puntini. Cliccando sull’icona si aprirà un menu a tendina. A questo punto possiamo selezionare l’opzione “nuovo broadcast”. Quindi si apre la nostra lista contatti. Andiamo quindi a selezionare i contatti a cui desideriamo inviare il messaggio. Una volta completato questo passaggio, ci basterà cliccare sull’icona verde in basso a destra e avremo creato la nostra lista broadcast.
Ora i basterà entrare all’interno della chat dedicata e inviare il messaggio. Gli utenti riceveranno il messaggio come testo in chat privata e la loro risposta non sarà automaticamente inviata al resto della lista. Affinché un utente riceva il nostro messaggio broadcast è necessario che abbia il nostro numero salvato in rubrica, altrimenti il nostro invio sarà stato inutile.
Ti spiego una funzione fondamentale di Whatsapp che nessuno conosce
Come modificare la lista?
Se desideri modificare la lista, entra nella conversazione dedicata, clicca sui tre puntini in alto a destra e seleziona l’opzione “info lista broadcast”. Poi clicchiamo su “modifica destinatari”.
Certo la nuova applicazione “Impostazioni” per Windows 10 è fantastica, ma manca di alcune funzioni avanzate. Il pannello di controllo dite? Sì, ok, potrebbe andare bene per gli utenti comuni. Le vere divinità utilizzano però la cosiddetta GodMode che ora guadagna in praticità e funzionalità grazie a questi utile tool.
La GodMode non è una funzione nuova per gli utenti avanzati, accompagna i power user di Windows sin dall’era di XP e del famoso sfondo con le colline verdi e il cielo azzurro. A cosa serve? GodMode permette di accedere a più di 200 funzioni avanzate di Windows, tool da amministratore e molto altro ancora.
L’accesso a questo avanzato pannello di amministrazione è possibile grazie all’utilizzo delle cosiddette CLSID. CLSID è un acronimo usato per descrivere l’ID di classe di un’applicazione software o “identificatore di classe”. Ne esistono di vario tipo e permettono l’accesso rapido a diverse sezioni del sistema operativo di Microsoft.
Per accedere alla modalità tutto ciò che dovrete fare sarà creare una cartella su desktop e darle questo nome:
GodMode.{ED7BA470-8E54-465E-825C-99712043E01C}
Una volta confermato il nome della cartella, all’apertura vi verrà mostrato l’accesso alle porte del parad- …del pannello di amministrazione più avanzato presente sul sistema della casa di Redmond. La ricerca delle funzioni che vi interessano potrebbe però essere lunga e tediosa, oltre che a dover essere ripetuta ogni volta che volete mettere mano a qualche opzione specifica. Qui entra in gioco Extended GodMode.
Il tool per i professionisti del mestiere chiamato Extended GodMode dispone di una comoda barra di ricerca dalla quale è possibile recuperare velocemente ciò che vi serve. Le ricerche recenti vengono salvate in modo da facilitarvi la vita. È inoltre possibile salvare le funzioni che utilizzate più spesso nei preferiti per un rapido accesso.
Quante volte ti è capitato di dovere inviare un messaggio di WhatsApp a un numero che non avevi nella tua memoria del telefonino. Oppure quante volte ti hanno dato un numero e ti hanno chiesto di aggiungerlo e mandare un messaggio. Ebbene, stai per scoprire un trucco per mandare i messaggi su questa chat senza memorizzare il numero a cui vuoi scrivere. Questa funzione di WhatsApp non la conosci ma ti sarà utilissima e ti farà risparmiare un sacco di tempo.
WhatsApp invia messaggi solo ai contatti
WhatsApp è diffusissimo. È il sistema di messaggeria che ha mandato in soffitta gli SMS. Una volta le offerte di telefonia per attirare nuovi clienti, mettevano nel pacchetto SMS illimitati. Oggi non li chiede più nessuno, perché oramai lo strumento di messaggistica che hanno tutti è WhatsApp.
Ma che, però, per funzionare ha necessità di una linea dati, altrimenti non è possibile inviare messaggi. Invece per inviare SMS basta avere una connessione vecchia tipo GSM.
E la messaggistica via SMS ha un’altra differenza rispetto a quella di WhatsApp. Se vuoi mandare uno Short Message, digiti il messaggio, digiti il numero e lo invii. Con WhatsApp non puoi mandare il messaggio se non hai memorizzato il numero.
In pratica, puoi inviare un messaggio WhatsApp solamente ai contatti del tuo telefono e non ad un numero che non è stato memorizzato. Quindi, per mandare un messaggio WhatsApp, devi prima memorizzare il numero e poi puoi inviare il messaggio.
Questa funzione di WhatsApp non la conosci ma ti sarà utilissima e ti farà risparmiare un sacco di tempo
E’ una evidente scocciatura, soprattutto quando si deve inviare un solo messaggio a un numero a cui magari non telefoneremo o non scriveremo più. Immaginiamo un contatto commerciale, o per avere informazioni su un annuncio, ecc. Non solo si perde del tempo prezioso per memorizzarlo, ma si occupa spazio nella sim o nel telefono.
Ma c’è la soluzione. Per inviare un messaggio WhatsApp a un numero che non volete memorizzare, fate così. Dal telefono aprite il browser installato, Chrome, Safari, Firefox, o qualsiasi altro browser. Digitate nella barra degli indirizzi questo testo: https://wa.me/xxxxx. Al posto delle xxx mettete il numero a cui volete inviare il messaggio.
Una volta scritta l’URL si aprirà il seguente messaggio: Chatta su WhatsApp con… segue il numero di telefono. Accettando e andando alla chat, si aprirà l’applicazione con la possibilità di inviare i messaggi al numero indicato.
Un avvertenza. Quando inserite il numero fatelo precedere dal codice nazionale, per l’Italia +39. Quindi, se mandate un messaggio a un numero USA, farete precedere il numero di telefono dal codice nazionale statunitense.
Approfondimento
Ecco come scrivere un documento senza usare mani e tastiera ma dettando al computer.