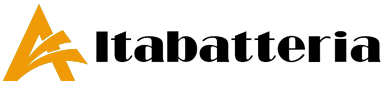Come scegliere quale GPU un gioco o un’app deve usare su Windows 10? Forse non tutti sono a conoscenza di un’impostazione presente nel sistema operativo di Microsoft che permette all’utente di scegliere, per una determinata applicazione o gioco, quale GPU il computer deve usare.
In precedenza, per fare la stessa medesima cosa era necessario usare strumenti specifici quali potevano essere il Pannello di controllo di Nvidia o quello dei driver di AMD; ovviamente l’utilizzo dell’uno o dell’altro dipendeva esclusivamente dal produttore della GPU montata sul vostro PC.
Questa funzione particolarmente utile sui portatili, di cui parleremo in questa guida, non era nativamente presente su Windows 10 ma è stata aggiunta con l’aggiornamento rilasciato nell’aprile 2018.
Come assegnare un’applicazione o un gioco a una GPU
Se volete forzare l’esecuzione di un’applicazione su scheda video dedicata anziché quella integrata (o viceversa), basterà seguire questi passaggi. Per prima cosa bisogna andare su Impostazioni – Sistema – Schermo. Poi scorrere verso il basso e cliccare su “Impostazionigrafica”.
Ricordate che Windows 10 divide le applicazioni in “App classiche” e in “App Universali”.
Per selezionare un gioco o un’applicazione desktop tradizionale (in parole povere: quelle con un file .exe), selezionare “App classica” nella casella, fare clic sul pulsante “Sfoglia“, quindi individuare il file .exe sul sistema. Solitamente i file .exe delle applicazioni si possono trovare da qualche parte in una delle cartelle dei Programmi.
Se si desidera selezionare un’app universale che sono invece quelle che vengono solitamente installate dal Microsoft Store e non dispongono di file .exe, selezionare “App universale” nella casella, selezionare l’applicazione dall’elenco, quindi fare clic sul pulsante “Aggiungi“.
Tutte le applicazioni che avrete aggiunto tramite uno di questi due metodi appariranno nella schermata “Impostazioni grafiche”. Da questa stessa pagina è possibile cambiare la GPU alla quale assegnare una di queste applicazioni in qualsiasi momento e tutte le volte che vorrete. Per farlo basta selezionare una delle applicazioni aggiunte e cliccare poi sul pulsante “Opzioni”.
In questa schermata potete selezionare la GPU che desiderate. Le opzioni possibili sono 3: “Predefinito” ovvero la GPU predefinita usata per tutte le applicazioni; “Risparmio energia” che si riferisce alla GPU a basso consumo (in genere si tratta delle integrate nella CPU come le Intel Graphics); “Prestazioni elevate” fa riferimento alla GPU ad alto consumo ed alte prestazioni (ovviamente parliamo di GPU dedicate come le soluzioni di AMD o Nvidia).
Per avere conferma di quale GPU si andrà ad usare con ciascuna di queste tre opzioni basterà leggerne il nome assegnato che viene visualizzato nella prima riga della finestra sulla quale si è appena operato. È abbastanza scontato che se nel PC è presente una sola GPU allora visualizzerete lo stesso modello sia selezionando “Risparmio energetico” che “Alte prestazioni”. Se ad esempio per l’esecuzione di Microsoft Solitario avrete scelto la “Risparmia energia”, userete in ogni occasione l’integrata nel processore, risparmiando energia.
Una volta terminata questa operazione non resta che cliccare su “Salva”. Se il gioco o l’applicazione è attualmente in uso al momento del cambio di queste impostazioni allora sarà necessario riavviarlo per rendere effettive le modifiche.
Come verificare quale GPU sta usando un’applicazione
Per verificare quale GPU sta usando un gioco o un’applicazione, aprite il Task Manager e abilitate la colonna “Motore GPU” nel pannello “Processi” (tasto destro sulle intestazioni delle colonne e selezionate la voce). Vedrete quindi quale numero di GPU sta utilizzando un’applicazione (GPU 0, GPU 1, ecc.). Potete visualizzare quale GPU è associata a quale numero dalla scheda “Prestazioni”.
Microsoft sta per introdurre un’utile funzionalità per Windows 10 che il suo rivale macOS integra già da anni: parliamo della possibilità di reinstallare il sistema operativo col supporto del cloud.
Finora infatti questa operazione ha sempre richiesto un supporto di memoria fisico con una copia di Windows 10. Microsoft cambierà le carte in tavola nei prossimi aggiornamentipubblici: la funzionalità è già in fase di test per gli utenti aderenti al programma Insider, i quali stanno testando anche la nuova modalità tablet. Microsoft ha specificato che l’operazione nonsarà correlata alla conservazione delle applicazioni installate e dei dati personali memorizzati.
Come già sottolineato, la novità è attualmente in fase di beta test, dovrebbe essere distribuita pubblicamente in futuro, probabilmente in autunno. Torneremo ad aggiornarvi appena saranno note tempistiche di rilascio più accurate.
Dopo il grande annuncio al Google I/O 2019 si è arrivati al nuovo aggiornamento Android Auto in versione 4.5. La nuova applicazione modifica l’aspetto dell’interfaccia di comando inserendo nel novero della UI la modalità Dark. Ma ci son cambiamenti ancora più incisivi che necessitano di essere approfonditi. Scopriamoli.
Android Auto arriva alla versione 4.5: ecco le novità del nuovo aggiornamento
Parecchie nuove funzioni giocano a favore del sistema infotainment made by Google inizialmente bistrattato dagli utenti ed ora desiderio ardito di chi dispone di un sistema di bordo digitale in auto. Offre tutta l’integrazione Hi-Tech che serve grazie ad un restyling profondo ed altre aree strettamente tecniche aggiornate ed integrate con nuove opzioni. Almeno per quel che riguarda la parte grafica si citano:
Toolbar superiore: da cui si potranno posizionare e organizzare le applicazioni predefinite o quelle più utilizzate. Potremo così decidere di inserire ad esempio Google Maps o Spotify;
Area Centrale: dove si trovano le applicazioni che possiamo utilizzare. Numero della griglia che si adatterà in base al tipo di auto e di display;
Barra Inferiore: ovvero una classica barra degli strumenti da cui accedere a Google Assistant, centro delle notifiche e controlli su applicazioni come Spotify e Maps, anche se si stanno usando altre applicazioni.
Migliora il multitasking arricchendosi con un contorno di novità davvero rilevanti che, purtroppo, fanno da sfondo al nuovo annuncio per l’abbandono della variante mobile prevista per gli smartphone Android. Chi avrà la possibilità di aggiornare il proprio sistema può contare anche sul trucco per abilitare la modalità wireless per l’uso dei sistemi senza ausilio dei cavetti USB.
Una delle novità che arriveranno con iOS 13 ed iPadOS 13 è la tanto attesa "dark mode" che consente di avere un'interfaccia scura in grado non solo di far affaticare meno la vista ma anche di ridurre il consumo energetico sui display OLED. Anche Google integrerà una funzionalità simile in Android Q ed alcuni produttori l'hanno già integrata nelle loro personalizzazioni.
Ma oltre all'interfaccia ed alle applicazioni di sistema, in vista del rilascio pubblico delle nuove versioni dei sistemi operativi di Apple, anche molti sviluppatori hanno iniziato ad aggiornare con questa modalità le loro applicazioni.
Ultima, in ordine temporale è Microsoft che ha annunciato l'arrivo del tema scuro su Outlookper iOS, Android ed Office.com. Non appena verranno rilasciate iOS ed iPadOS 13, attualmente in beta, Microsoft prevede di portarla anche su tutto il pacchetto Office. Ovviamente, l'attivazione della modalità scura potrà avvenire parallelamente a quella del sistema senza doverla impostare manualmente di volta in volta.
Windows 7 sta rapidamente arrivando alla fine del supporto, pianificata per il 14 gennaio dell'anno prossimo. Questo significa che gli utenti consumer rimasti fermi alla vecchia versione del sistema operativo non riceveranno più aggiornamenti di sicurezza. Di contro le aziende avranno la possibilità di estendere il supporto per fino a tre anni, anche se solo a pagamento.
Il prezzo del supporto continuato è stato annunciato alcuni mesi fa, tuttavia negli scorsi giorni è stata scoperta una parte di documentazione Microsoft in cui viene descritta la possibilità di accedere agli aggiornamenti per ancora un anno dalla fine del supporto in forma gratuita. L'iniziativa promozionale sembra però solo per alcune realtà aziendali.
Nel documento si legge infatti che le aziende che avranno un abbonamento attivo a Windows 10 E5, Microsoft 365 E5 o Microsoft 365 E5 Security il 31 dicembre 2019 otterranno automaticamente un anno aggiuntivo di aggiornamenti di sicurezza su Windows 7. La promozione è valida per qualsiasi account che ha attivo uno degli abbonamenti nella data citata a prescindere da quando l'abbonamento è stato avviato.
Non è prevista alcuna operazione da parte di utenti o amministratori: basta essere abbonati ai servizi per ottenere gli aggiornamenti di sicurezza in forma gratuita, tuttavia l'abbonamento deve perdurare per tutta la durata dell'estensione del supporto altrimenti gli aggiornamenti non verranno distribuiti sui sistemi.
Il costo per accedere agli abbonamenti idonei è di almeno 25 dollari l'anno (per ogni sistema che utilizza Windows 7), con la cifra che raddoppia però ogni anno per i successivi tre anni. Chi si registra a Windows Virtual Desktop, invece, può ottenere gratuitamente tutti i tre anni di estensione degli aggiornamenti di sicurezza.